エックスサーバーは、信頼性と高いパフォーマンスを提供することで知られているレンタルサーバーです。
特にWordPressを利用する場合には、エックスサーバーの「WordPressクイックスタート」機能が便利!
この記事では、エックスサーバーでのサーバー契約方法を詳細に解説します。
STEP1:エックスサーバーで「サーバー」の契約をする
エックスサーバーでワードプレスサイトの立ち上げをするためには、大きく分けて4つの段階を踏む必要があります。
- STEP1:エックスサーバーで「サーバー」の契約をする
- STEP2:エックスサーバーで「ドメイン」の契約をする
- STEP3:ドメインの利用設定をする
- STEP4:エックスサーバーで「ワードプレスブログの立ち上げ」をする
STEP1から順に解説していきます。
①エックスサーバー公式サイトより申し込みを開始
まず、エックスサーバーの公式サイトにアクセスし、トップページから「お申し込み」ボタンをクリックして申し込みを開始してください。
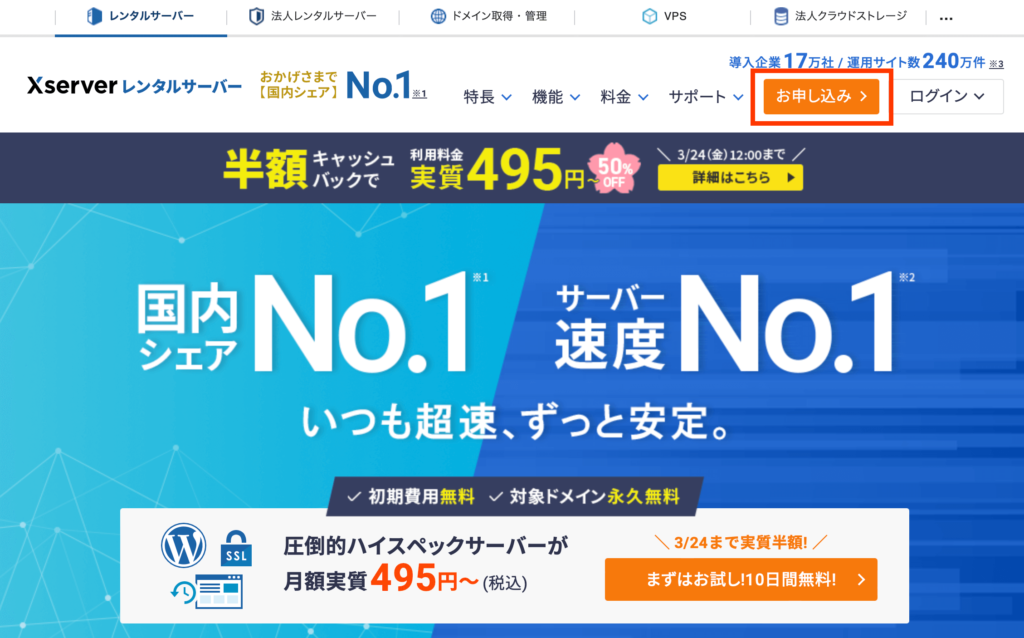
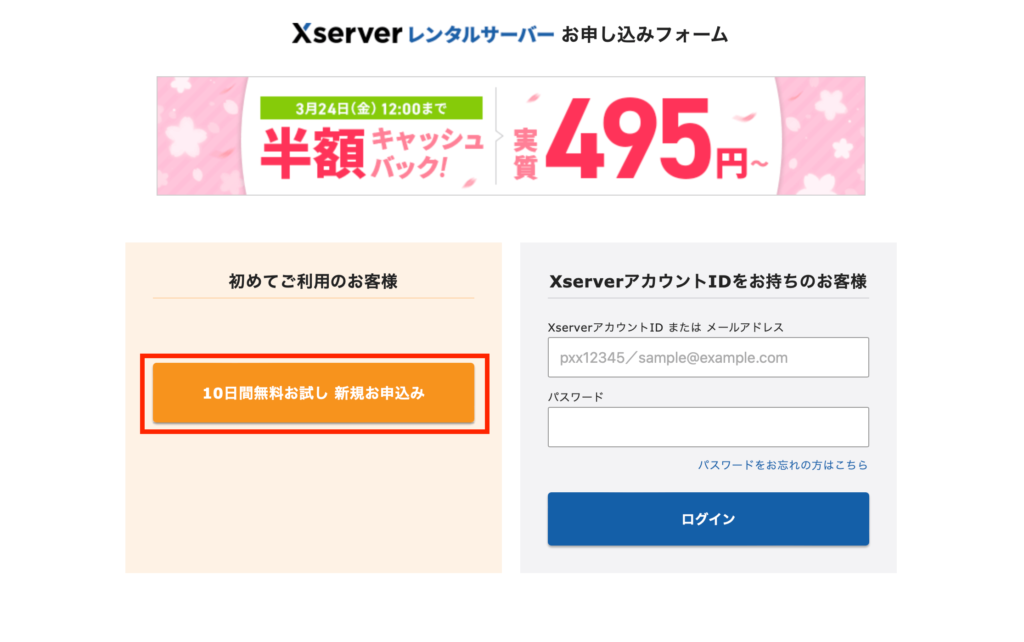
②契約プランを選択【必ずWordPressクイックスタートを利用】
次に、契約プランを選択します。
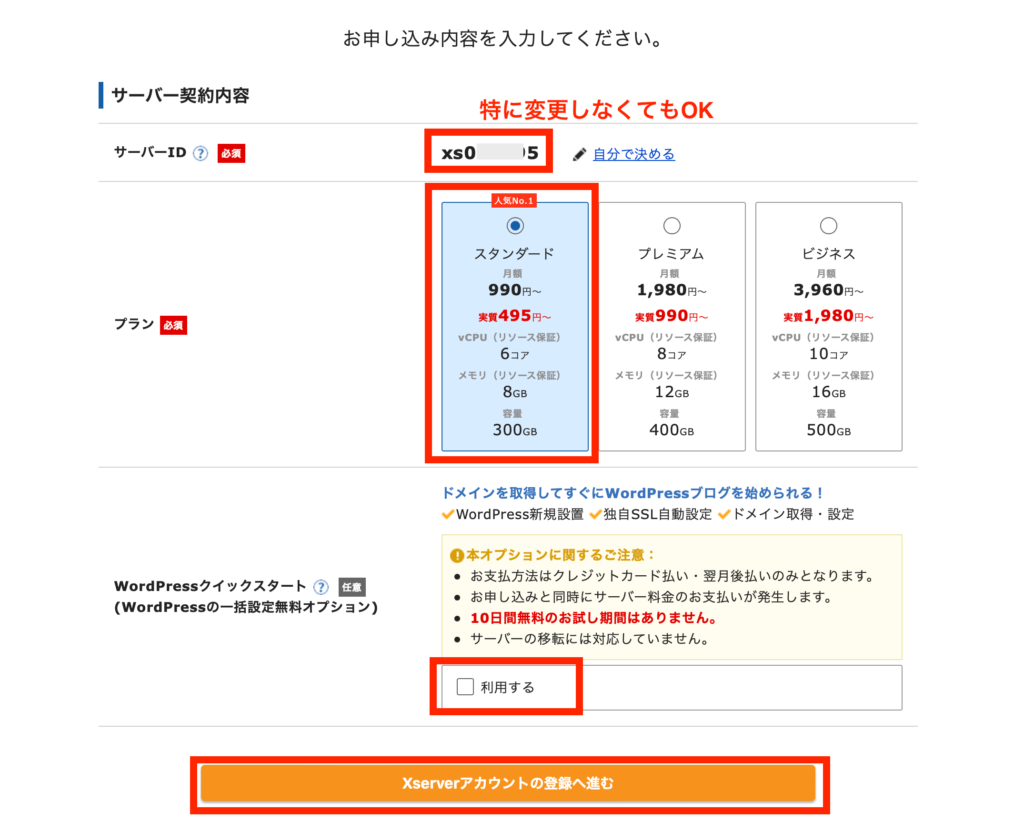
- サーバーID:WordPressサイトに直接の関係はなく、エックスサーバーにログインする時のみ利用する情報。変えても変えなくてもOKです。
- プラン:1番安いスタンダードでOK。機能不足に感じたらいつでもアップグレードが可能です!
1番下のワードプレスクイックスタートにチェックを入れて進んでください。
WordPressクイックスタートを選択すると10日間のお試し期間がなくなってしまうのですが、これを選択しないとお試し期間中は独自ドメインを取得することができず、サイト立ち上げは無料期間終了後にならないとできません。
つまりWordPressブログを立ち上げたい皆さんににとって、お試し期間=10日間のタイムロスとなるだけということです。
③お客様情報を選択
プラン選択後、お客様情報を入力する画面が表示されます。
必要事項を全て入力し、内容を確認したら、「次へ」ボタンをクリックしてください。
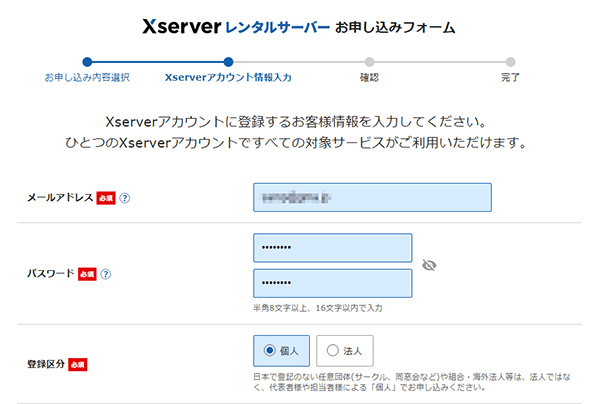
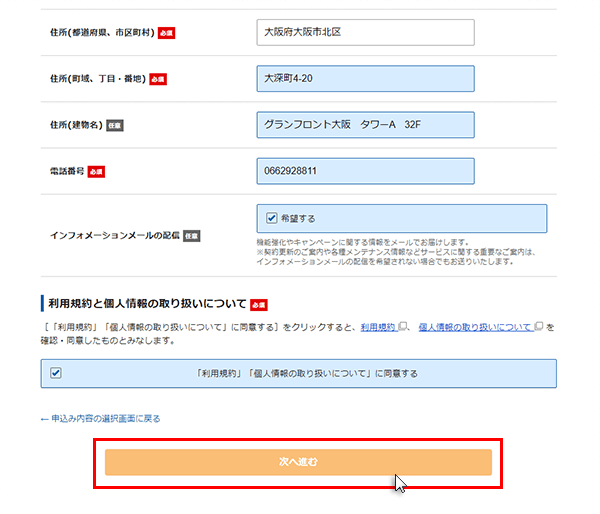
④メール/電話番号認証
続いて、メールアドレスと電話番号の認証を進めます。
メールアドレス認証
上の情報入力が完了すると登録アドレス宛に認証コードが記載されたメールが届きますので、画面の入力窓に受信したコードを入力します。
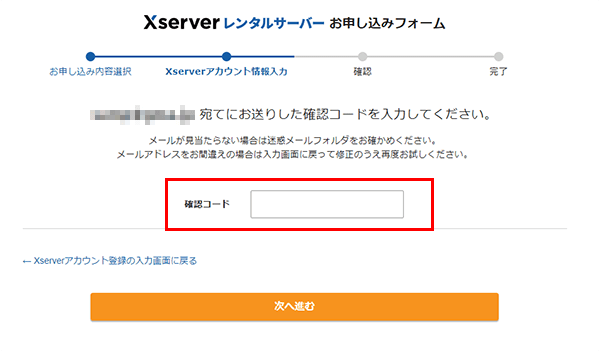
電話番号認証
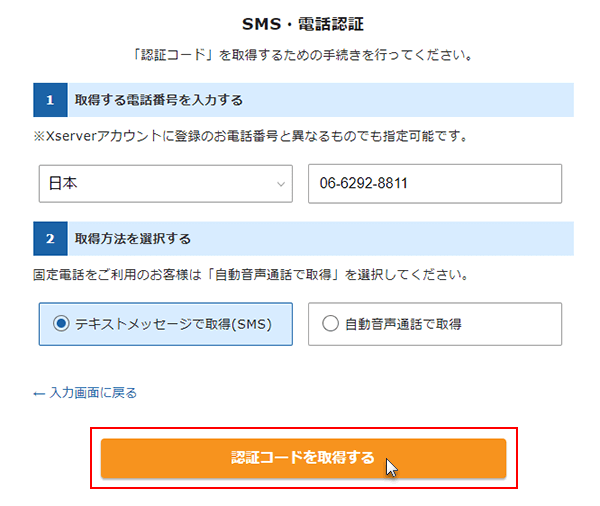
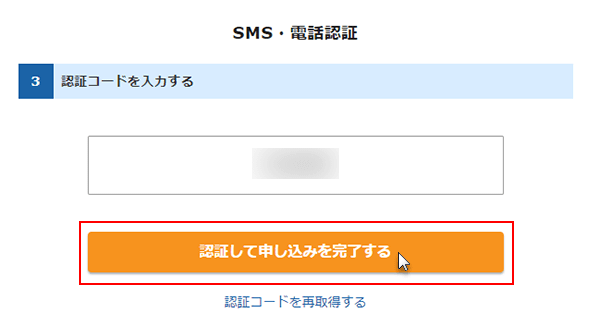
⑤サーバーの契約完了
SMS・メール認証が完了すると、契約手続きは完了。数分以内に登録完了メールが送られてきますので、必ず確認をしましょう。
STEP2:エックスサーバーで「ドメイン」の契約をする
①エックスサーバーアカウントにログイン
まずはエックスサーバーアカウントにログインします。
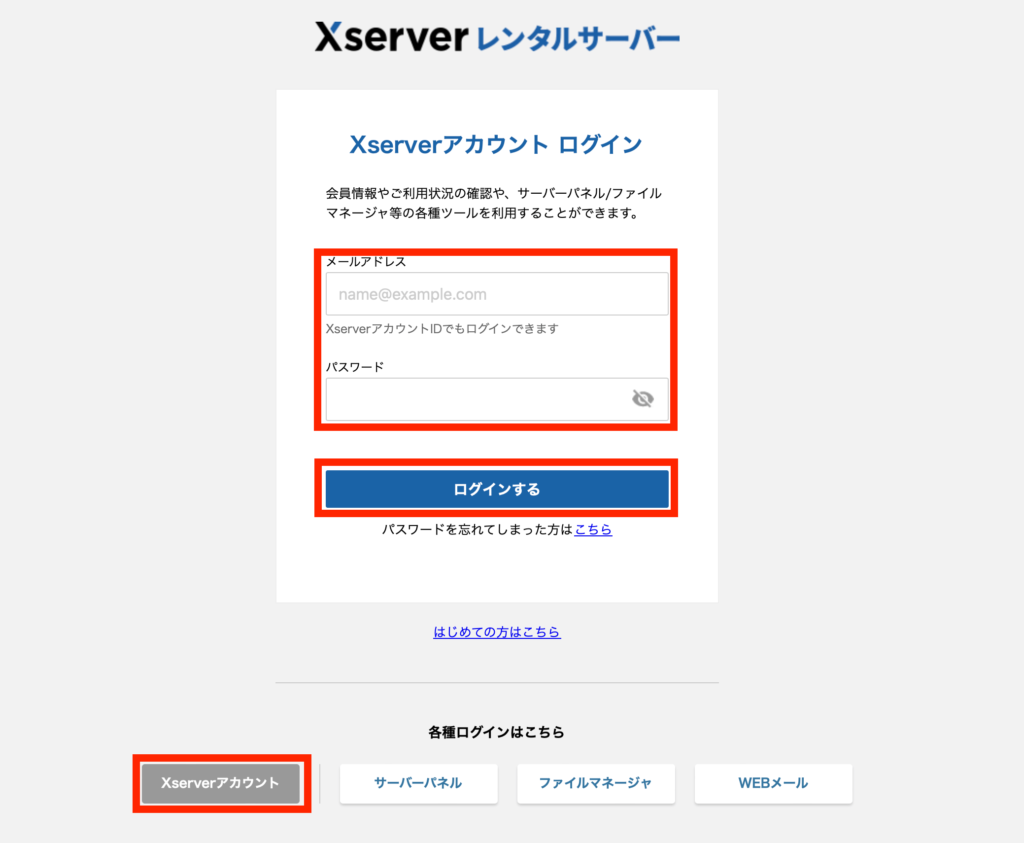
②ドメインの取得を開始
契約特典の「無料独自ドメイン」の取得をします。
この方法でないと無料特典が適応とならないので、必ず以下の手順で進めてください。
③取得ドメインを検索
ドメイン取得画面に移動したら、希望するドメイン名を入力し、利用可能なドメイン拡張子(例:.com、.net、.orgなど)を選択して検索ボタンをクリックしてください。
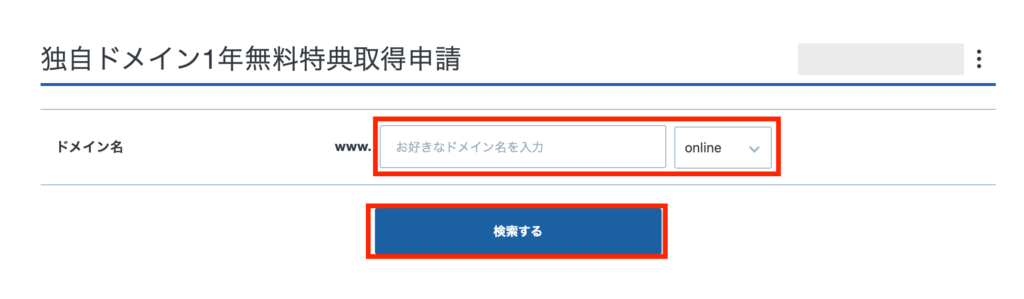
検索結果が表示されるので、利用可能なドメインがあるか確認しましょう。
取得するドメインの考え方は、以下の記事でも解説しています。

④ドメインの取得
希望ドメインを見つけたら、1番下のボタンをクリックし取得申請をしてください。
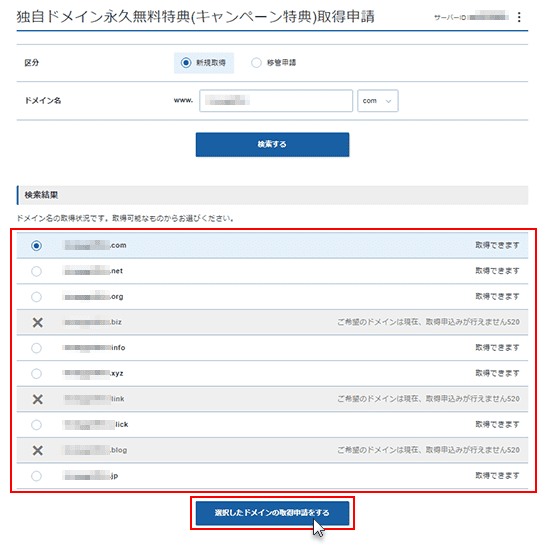
STEP3:ドメインの利用設定をする
①エックスサーバーの「サーバーパネル」にログイン
エックスサーバーマイページから「サーバーパネル」にアクセスします。
先ほどの「エックスサーバーアカウント」とは違うので要注意!
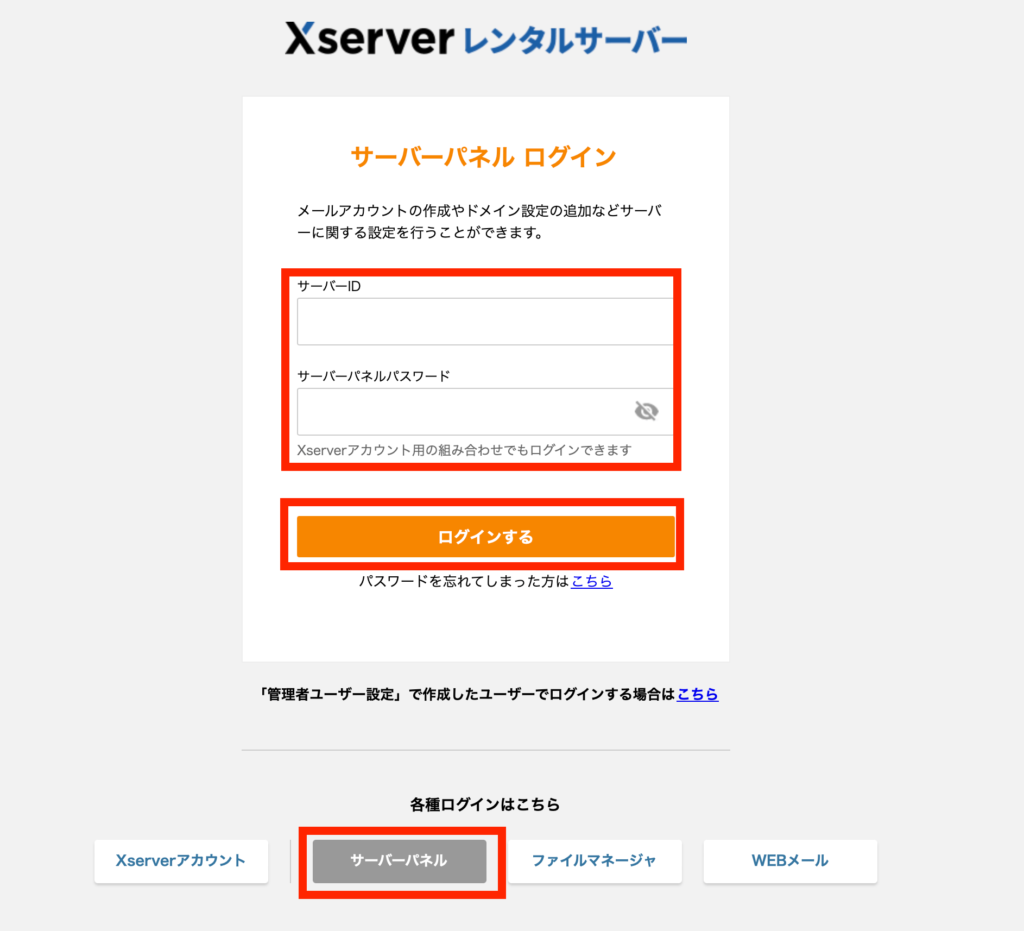
②ドメイン設定>ドメイン追加設定と進む
サーバーパネルにアクセスしたら、「ドメイン設定」をクリックします。
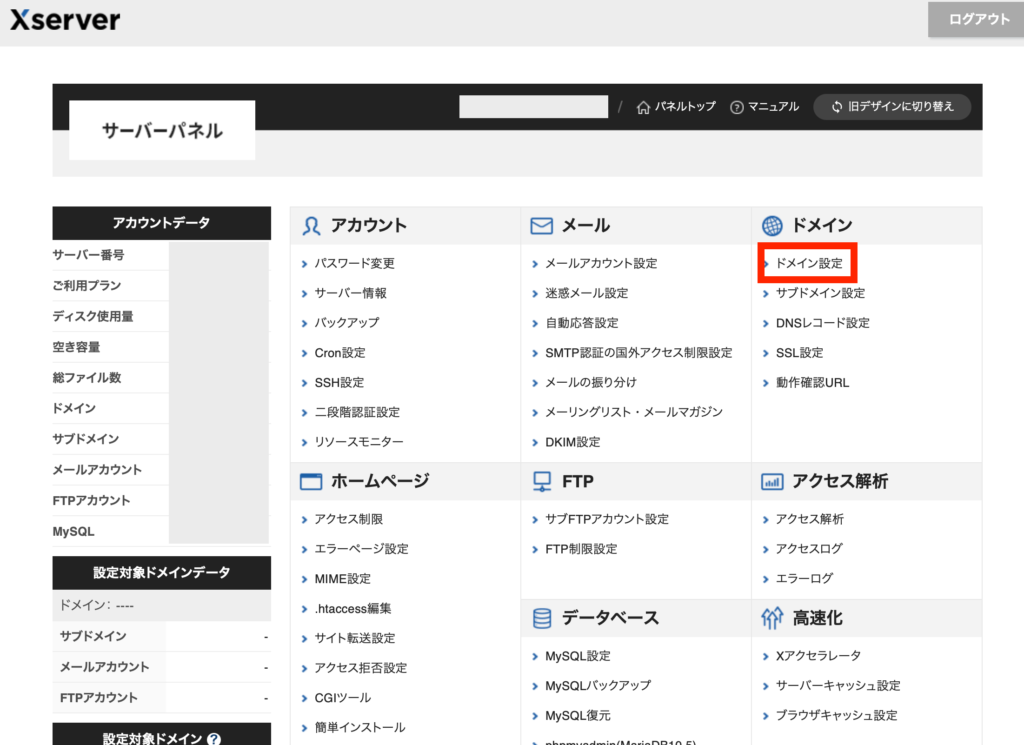
③「追加する」からドメインを追加
タブで「ドメイン追加設定」の方を開き、先ほど取得したドメインをここに入力して「確認画面を進む」をクリックしてください。
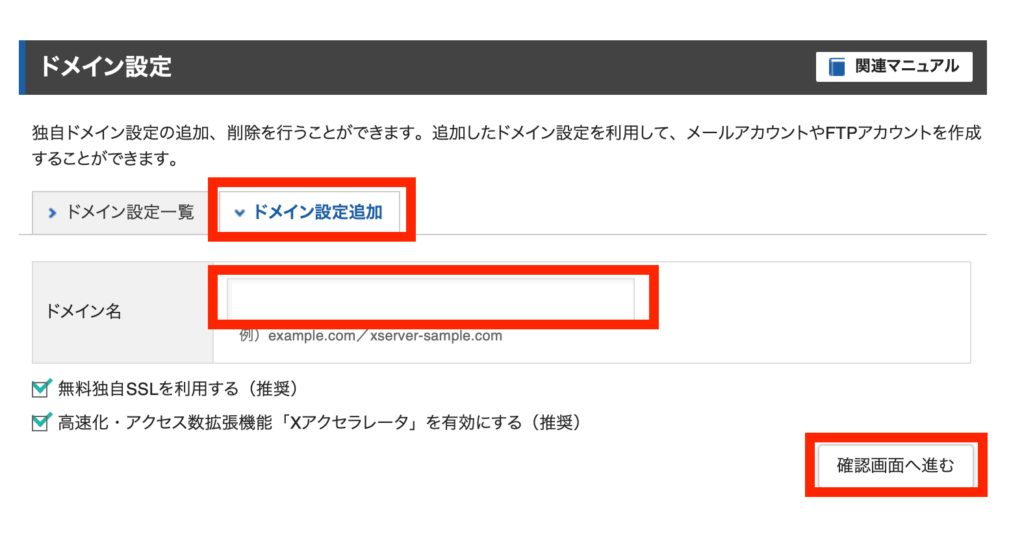
これにより取得したドメインがエックスサーバーに設定され、サーバー上で利用可能になります。
STEP4:エックスサーバーで「ワードプレスブログの立ち上げ」をする
①サーバーパネル「WordPress簡単インストール」を選択
エックスサーバーの「サーバーパネル」にログインします。
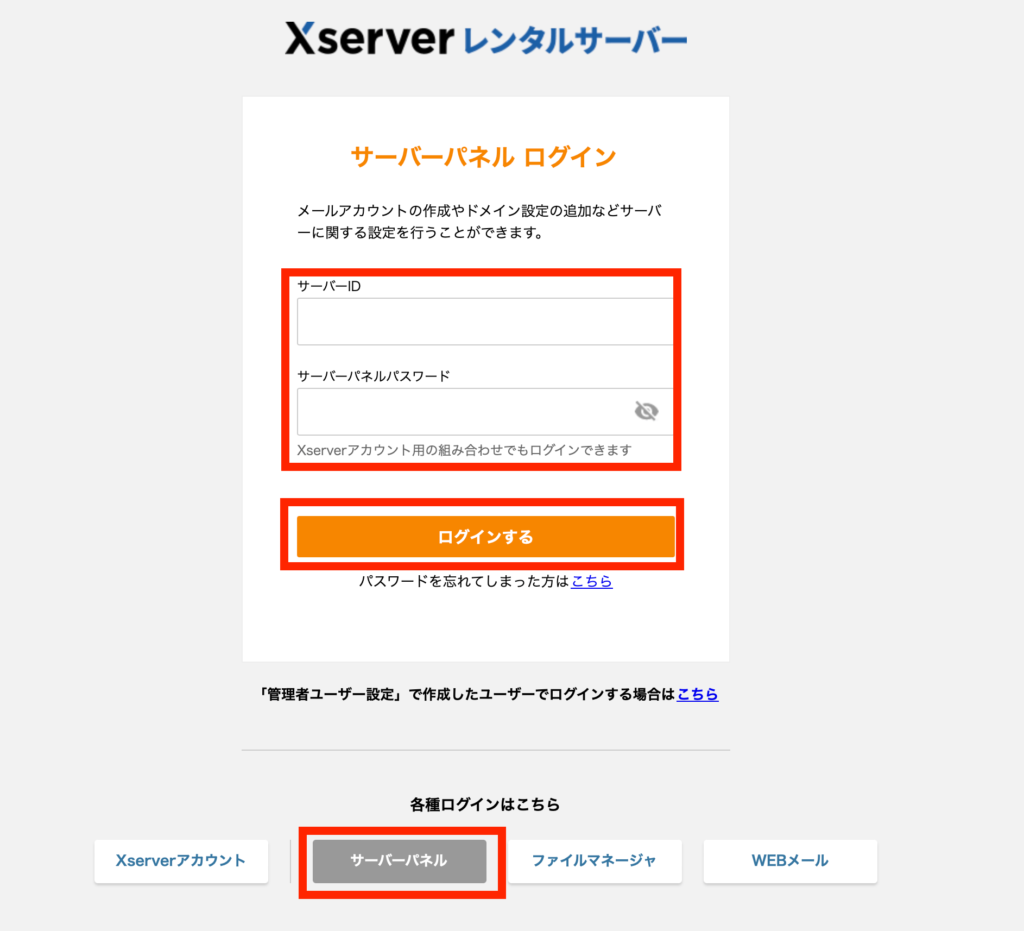
「アプリケーション」>「WordPress簡単インストール」をクリック。
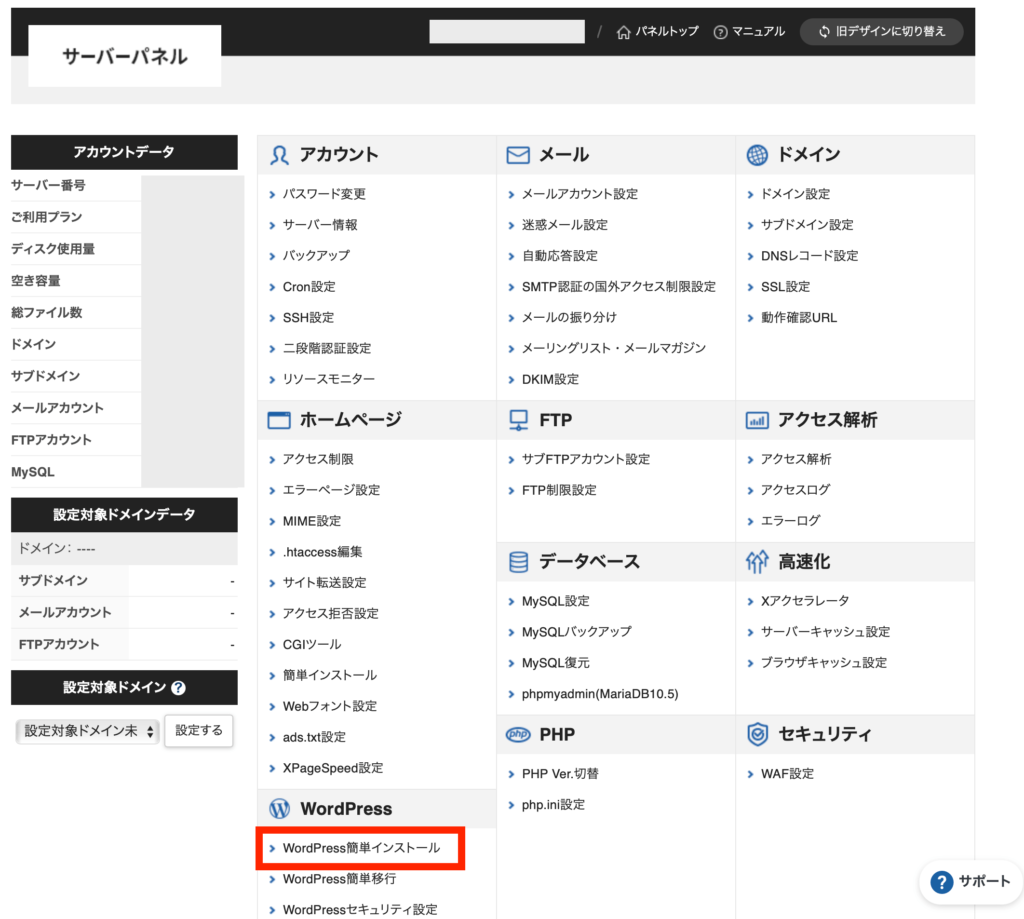
②サイト立ち上げをしたいドメインを選択
WordPress簡単インストール画面に移動したら、立ち上げたいドメインを選択してください。
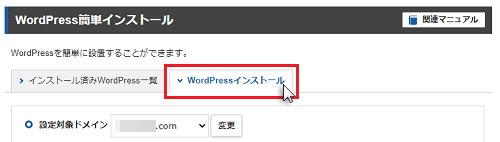
STEP3の手順でドメイン利用設定が完了している場合、ドメイン名表示されているのでクリックしてください。
③ワードプレス簡単インストールの情報を入力する
ドメインを選択したら、次に必要な情報を入力していきます。
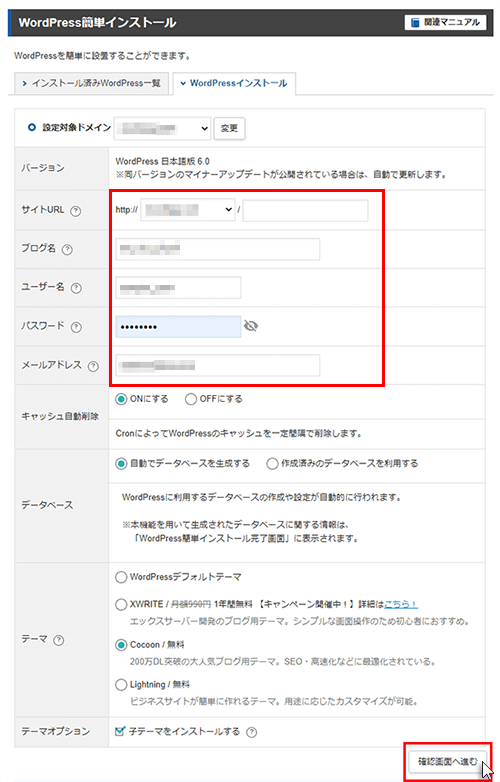
- サイトのタイトル
- URL
- ユーザー名
- パスワード
- メールアドレス
を入力します。
なおここで入力した情報は、ワードプレスへのログイン時必要になります。両方忘れてしまうと再設定がかなり大変になりますので、必ずメモなどで控えておきましょう。
④インストールをクリックし、立ち上げ完了!
全ての情報を入力したのち、「インストール」ボタンをクリックします。
しばらく待つとワードプレスサイトの立ち上げが完了され、ログインURLなどが表示されます。
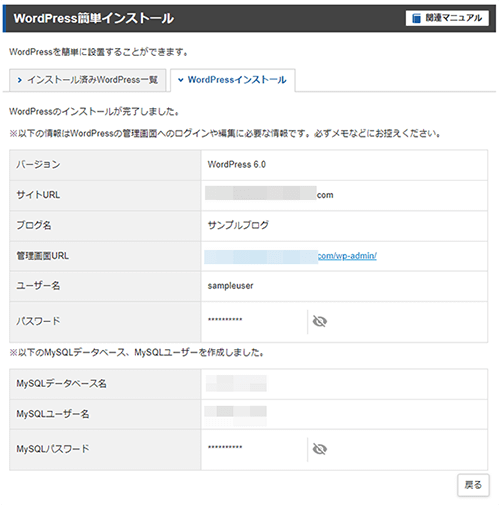
これで、エックスサーバーの契約〜
!お疲れ様でした。
立ち上げたワードプレスにログインする方法
登録完了画面で表示された「管理画面URL」にアクセスすると、以下のような画面が表示されます。
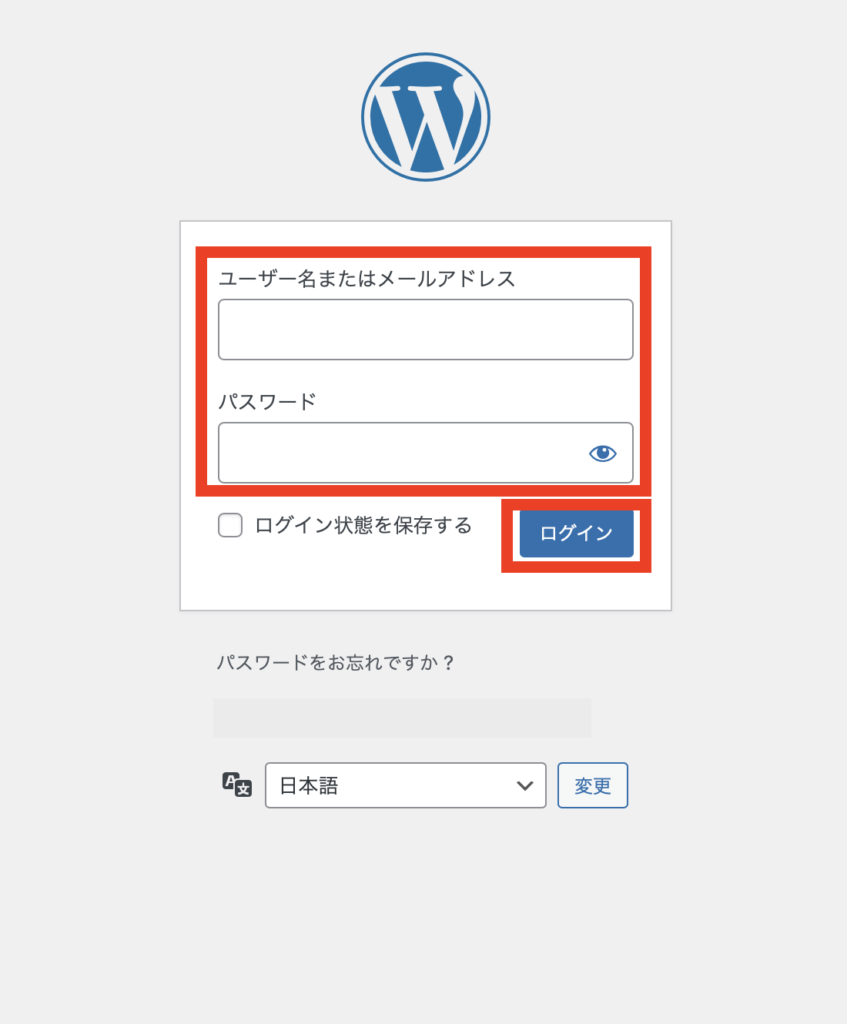
先ほど設定した
- ユーザーID or メールアドレス
- パスワード
を利用してログインをしてください。
ログインが成功すると、管理画面に入ることができます。
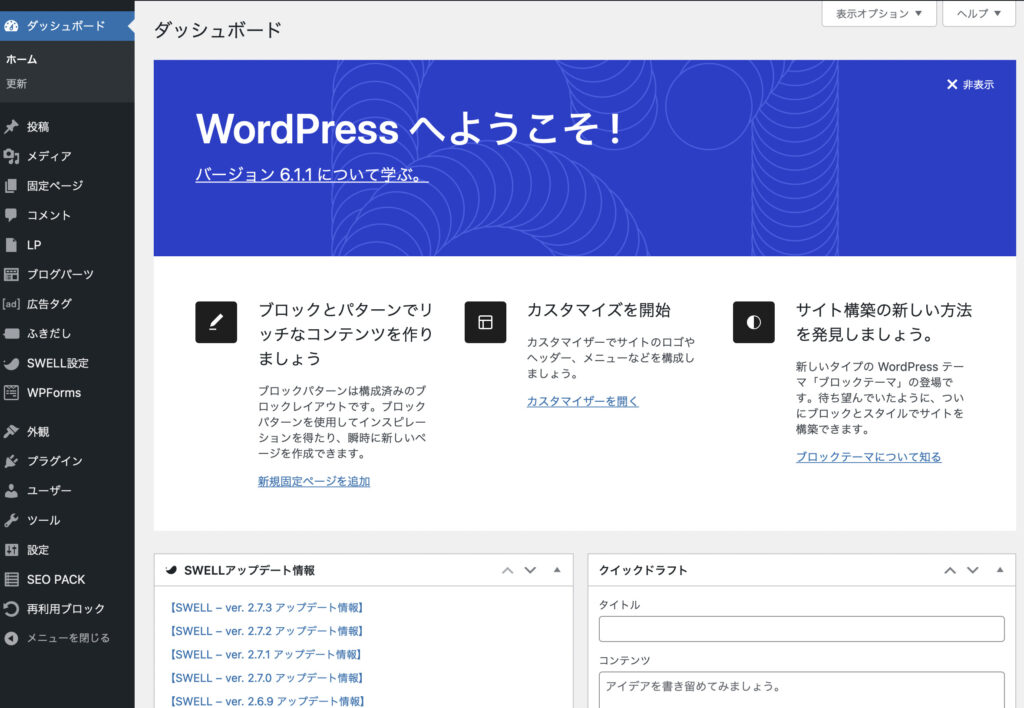
管理画面URLを忘れてしまった時は、自分のブログのURLに「/wp-admin」を付け足して検索するとログイン画面に入ることができます。
なお、プラグインでログインURLを変更するとこの方法は無効になります。必ず管理画面ログインURLは控えておくようにしましょう。
コツコツ記事を追加して、収益化を目指そう!

今回の記事では、エックスサーバーでワードプレスブログを始める方法を画像付きで解説してきました。
ブログの立ち上げができたら、あとはひたすら記事を書く作業のスタートです。
ブログ収益化はすぐに結果が出るものではなく、数年後を見据えた収入の柱を増やすための方法です。
時間がかかっても、収益化を目指して頑張っていきましょう!
\ 国内シェア率No.1! /
WordPressを始めるなら


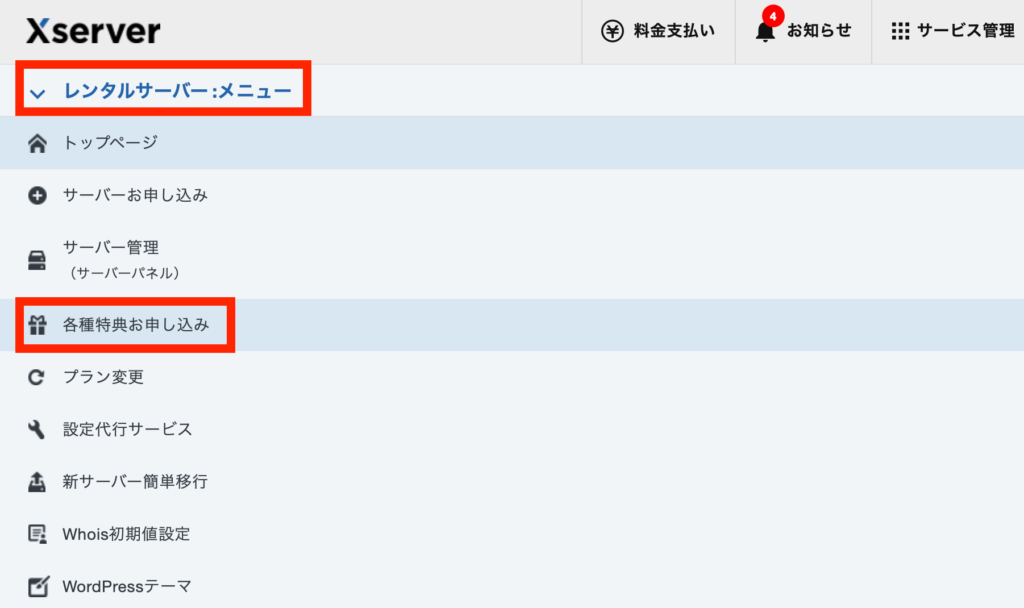
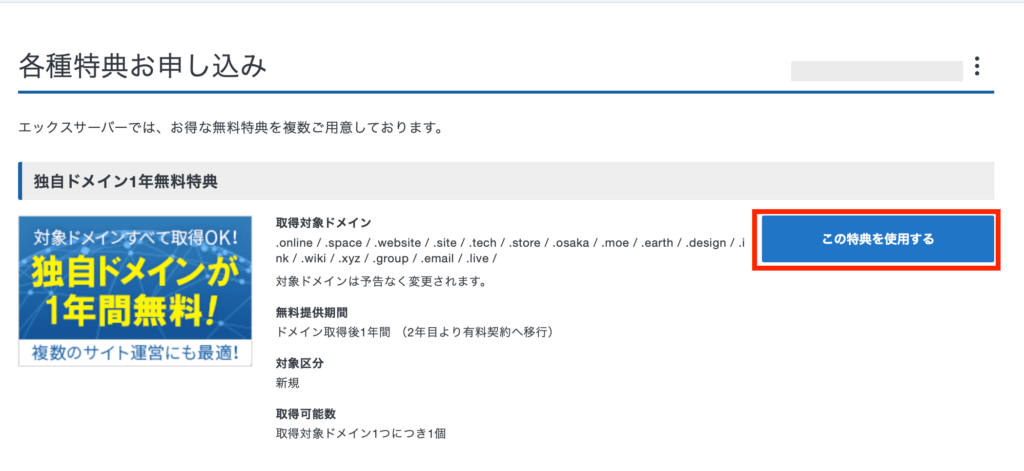



コメント